노트패드++는 텍스트 파일을 편집하거나 프로그래밍을 할 때 유용한 무료 도구입니다. 기본적으로도 강력한 기능을 제공하지만, 다양한 플러그인을 설치하면 더욱 강력한 기능을 손쉽게 추가할 수 있습니다. 이번 글에서는 실무와 학습에 활용하기 좋은 플러그인들을 소개하고, 설치 및 적용 방법을 세세히 설명하겠습니다.
1. 추천 플러그인과 기능
1-1. NppFTP
- 설명: 원격 서버에 저장된 파일을 노트패드++에서 직접 열고 편집할 수 있는 FTP/FTPS/SFTP 클라이언트 플러그인입니다.
- 사용 이유: 웹 개발자나 서버 관리자가 FTP를 통해 원격 서버에 있는 파일을 빠르게 편집할 때 유용합니다.
- 기능:
- 다양한 서버 프로토콜(FTP, FTPS, SFTP) 지원.
- 서버 파일 목록 탐색 및 실시간 수정.
- 로컬 파일과 원격 파일 간 동기화.
- 적용 사례: PHP, HTML, CSS 등의 서버 기반 파일을 직접 수정하고 저장.
1-2. Compare
- 설명: 두 파일 간의 차이점을 한눈에 확인할 수 있는 플러그인입니다.
- 사용 이유: 코드 변경점 비교, 이전 버전과 현재 버전의 차이점 확인 등에 유용합니다.
- 기능:
- 변경된 라인 강조 표시.
- 삭제된 내용, 추가된 내용 명확히 구분.
- 두 파일 간 동기화 여부 확인.
- 적용 사례: 소스 코드 리뷰, 설정 파일의 버전 비교.
1-3. XML Tools
- 설명: XML 파일을 효율적으로 관리하고 편집할 수 있는 도구입니다.
- 사용 이유: XML 포맷 데이터를 읽기 쉽게 정리하거나 오류를 검증할 때 사용합니다.
- 기능:
- XML 코드 포맷 정렬(Beautify).
- XML 오류 검출 및 디버깅.
- XML 데이터 압축.
- 적용 사례: RSS 피드, API 설정, 구성 파일 편집.
1-4. JSON Viewer
- 설명: JSON 데이터를 보기 쉽게 정렬하고 구조를 분석할 수 있는 플러그인입니다.
- 사용 이유: JSON 형식 데이터를 디버깅하거나 읽기 쉽게 만드는 데 유용합니다.
- 기능:
- JSON 데이터의 계층적 보기(Tree View).
- 포맷팅(Pretty Print)과 압축(Minify).
- JSON 유효성 검사.
- 적용 사례: REST API 응답 분석, JSON 기반 데이터베이스 디버깅.
1-5. AutoSave
- 설명: 파일을 일정 간격으로 자동 저장해주는 플러그인입니다.
- 사용 이유: 작업 중 저장하지 않은 내용을 잃어버리는 것을 방지합니다.
- 기능:
- 자동 저장 시간 간격 설정.
- 파일 이름 및 저장 경로 지정 가능.
- 적용 사례: 대규모 텍스트 편집 작업, 실수로 프로그램이 종료되었을 때 복구.
1-6. Explorer
- 설명: 노트패드++ 내에서 파일 탐색기를 사용할 수 있도록 도와줍니다.
- 사용 이유: 프로젝트 디렉토리를 빠르게 탐색하면서 파일을 열고 관리할 때 유용합니다.
- 기능:
- 디렉토리 구조 확인.
- 파일 이름 검색 및 바로 열기.
- 적용 사례: 웹 개발, 프로젝트 파일 관리.
1-7. Markdown Viewer
- 설명: 마크다운 파일을 작성하면서 동시에 미리 보기할 수 있는 플러그인입니다.
- 사용 이유: 마크다운 문서를 실시간으로 렌더링해 결과물을 확인합니다.
- 기능:
- 마크다운 문법 렌더링.
- HTML 미리 보기 제공.
- 적용 사례: README 파일 작성, 블로그 포스트 초안 작성.
1-8. DSpellCheck
- 설명: 문서 작성 시 실시간 맞춤법 검사를 제공하는 플러그인입니다.
- 사용 이유: 텍스트 문서 작성 시 오탈자를 줄이고, 글의 품질을 향상시킵니다.
- 기능:
- 다양한 언어의 사전 사용 가능.
- 실시간 오타 교정 및 제안.
- 적용 사례: 보고서 작성, 다국어 콘텐츠 제작.
2. 플러그인 설치 및 적용 방법
2-1. 플러그인 관리자(Plugin Admin)로 설치
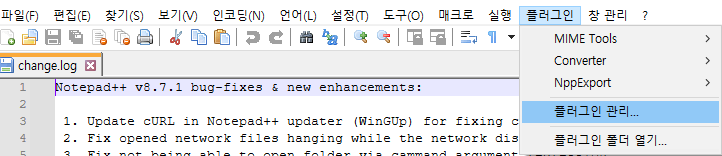
노트패드++에는 플러그인 설치를 손쉽게 할 수 있도록 플러그인 관리자라는 기능이 내장되어 있습니다.
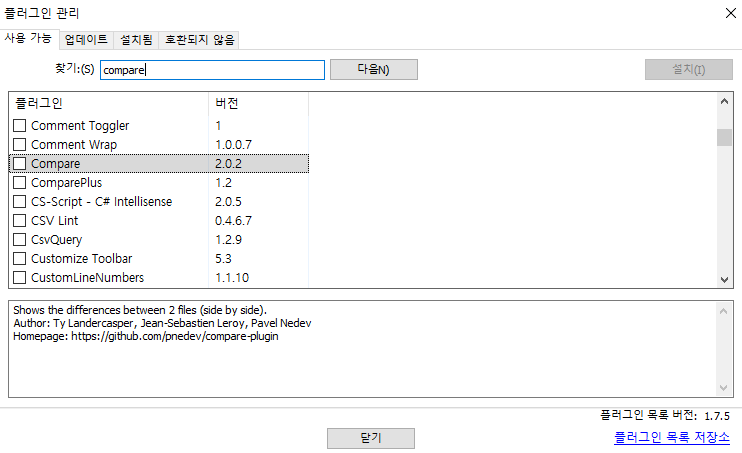
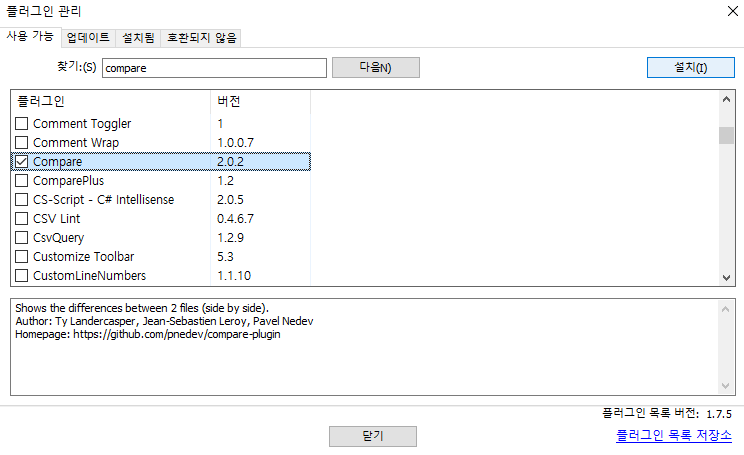
- 플러그인 관리자 열기
- 노트패드++를 실행합니다.
- 상단 메뉴에서
플러그인>플러그인 관리자(Plugin Admin)를 클릭합니다.
- 플러그인 검색 및 선택
- 플러그인 관리자 창이 열리면,
Available탭에서 설치하고자 하는 플러그인의 이름을 검색합니다. - 검색 결과에서 원하는 플러그인을 선택하고
Install버튼을 클릭합니다.
- 플러그인 관리자 창이 열리면,
- 플러그인 설치
- 설치 버튼을 누르면 자동으로 다운로드와 설치가 진행됩니다.
- 설치가 완료되면 노트패드++가 재시작됩니다.
- 플러그인 확인
- 설치한 플러그인은 상단 메뉴의
플러그인항목에 추가되어 확인할 수 있습니다.
- 설치한 플러그인은 상단 메뉴의
2-2. 수동 설치
플러그인 관리자를 통해 설치가 불가능하거나 특정 버전을 설치하려는 경우, 수동 설치가 필요합니다.
- 플러그인 파일 다운로드
- 원하는 플러그인의 공식 웹사이트나 GitHub 페이지에서
.dll파일을 다운로드합니다.
- 원하는 플러그인의 공식 웹사이트나 GitHub 페이지에서
- 플러그인 파일 복사
- 다운로드한
.dll파일을 노트패드++ 설치 디렉토리의plugins폴더에 복사합니다. (기본 경로:C:\\Program Files\\Notepad++\\plugins)
- 다운로드한
- 노트패드++ 재시작
- 노트패드++를 재시작하면 플러그인이 적용됩니다.
2-3. 플러그인 적용과 설정
플러그인을 설치한 후, 플러그인 별로 사용하기 전에 설정을 조정해야 할 수 있습니다.
- NppFTP 설정
플러그인>NppFTP>Show NppFTP Window를 클릭합니다.- FTP 서버 정보를 입력한 뒤 저장하면, 서버에 연결하여 파일을 편집할 수 있습니다.
- Compare 사용
- 비교할 두 파일을 열고
플러그인>Compare>Compare를 클릭하면 차이점이 표시됩니다.
- 비교할 두 파일을 열고
- JSON Viewer 설정
- JSON 데이터를 열고
플러그인>JSON Viewer>Format JSON을 선택해 포맷을 정리합니다.
- JSON 데이터를 열고
- AutoSave 설정
플러그인>AutoSave에서 저장 주기를 설정합니다.
3. 플러그인 관리 및 최적화
- 정기적으로 업데이트
- 플러그인 관리자를 통해 설치된 플러그인을 최신 버전으로 유지합니다. 업데이트를 통해 새로운 기능과 버그 수정이 적용됩니다.
- 불필요한 플러그인 제거
- 사용하지 않는 플러그인은
플러그인 관리자에서Remove버튼을 사용해 제거합니다. 이는 속도와 성능을 개선하는 데 도움이 됩니다.
- 사용하지 않는 플러그인은
- 플러그인 설정 최적화
- 각 플러그인의 설정을 조정하여 작업 방식에 맞게 활용도를 높입니다. 예를 들어, AutoSave의 저장 주기를 너무 짧게 설정하면 작업이 중단될 수 있으므로 적절히 조정합니다.
결론
노트패드++는 플러그인을 통해 무한히 확장 가능한 편집기입니다. NppFTP, Compare, JSON Viewer와 같은 플러그인은 개발과 문서 작업에 필수적이며, 설치와 설정도 간단합니다. 위의 방법을 따라 자신에게 필요한 플러그인을 설치하고 최적화하여 노트패드++를 더욱 강력한 도구로 활용해 보세요.
